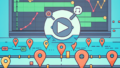はじめに
こんにちは!動画編集を始めたばかりのあなたにとって、Adobe Premiere Proは強力なツールですが、最初は戸惑うことも多いですよね。特にキーボードショートカットを活用することで、編集作業がぐんと効率化されることを知っていますか?この記事では、プロの視点から初心者ユーザーの悩みを解決し、ショートカットを使いこなす方法をご紹介します。
効率的な編集作業のためのショートカット
基本的なショートカットの紹介
まずは、基本的なショートカットから始めましょう。これらを覚えることで、編集作業がスムーズに進みます。例えば、カット(Ctrl + K)や再生/一時停止(Space)など、基本的な操作をキーボードで行えるようになります。

よく使う編集ショートカット一覧
次に、よく使う編集ショートカットを一覧にしてみました。これを参考にして、日々の編集作業に役立ててください。
| ショートカット | 操作内容 |
|---|---|
| Ctrl + K | クリップをカット |
| Ctrl + Z | 元に戻す |
| Ctrl + S | プロジェクトを保存 |
カスタマイズ方法

ショートカットの設定手順
自分に合ったショートカットを設定することも大切です。Adobe Premiere Proでは、編集メニューからキーボードショートカットを選択し、自由にカスタマイズすることができます。これにより、自分の作業スタイルに合った効率的なショートカットを作成できます。
自分に合ったショートカットの選び方
ショートカットの選び方にはコツがあります。自分がよく使う機能や操作をリストアップし、それに基づいてショートカットを設定すると良いでしょう。例えば、特定のエフェクトを頻繁に使用する場合、そのショートカットを設定することで、編集が一段と楽になります。
ショートカットの一覧
カテゴリー別ショートカット一覧
ショートカットをカテゴリー別に整理すると、さらに使いやすくなります。以下に代表的なカテゴリーを示します。
- 基本操作
- 編集操作
- エフェクト操作
特に便利なショートカットのまとめ
特に便利なショートカットをまとめました。これらをマスターすれば、作業効率が飛躍的に向上します!
- Ctrl + M: メディア書き出し
- Ctrl + D: デフォルトのトランジションを適用
- Shift + Ctrl + E: エフェクトコントロールパネルを表示
ショートカットの習得方法

効率的な練習方法
ショートカットを習得するには、繰り返し練習することが重要です。実際のプロジェクトを使用して、必要なショートカットを意識しながら作業することで、自然と身についていきます。
覚えやすいコツとテクニック
覚えやすいコツとして、ショートカットを視覚的に覚える方法があります。キーボードの上にポストイットを貼って、よく使うショートカットを書いておくと、目に入るたびに思い出せますよ!

トラブルシューティング
ショートカットが効かない場合の対処法
ショートカットが効かない場合、まずは設定を確認しましょう。誤って他のショートカットと重複している可能性もあるので、設定を見直すことが大切です。
設定がリセットされた時の解決策
設定がリセットされてしまった場合は、Adobe Premiere Proを再インストールするか、以前の設定をバックアップしていた場合はそれを復元しましょう。定期的に設定をバックアップしておくことをおすすめします。
まとめ
ショートカットを活用して編集作業を効率化するために
最後に、ショートカットを活用することで、Adobe Premiere Proでの編集作業が格段に効率よくなります。ぜひ、自分に合ったショートカットを見つけて、楽しい動画編集ライフを送りましょう!Adobe Premiere Proの詳細はこちらから確認できますよ!