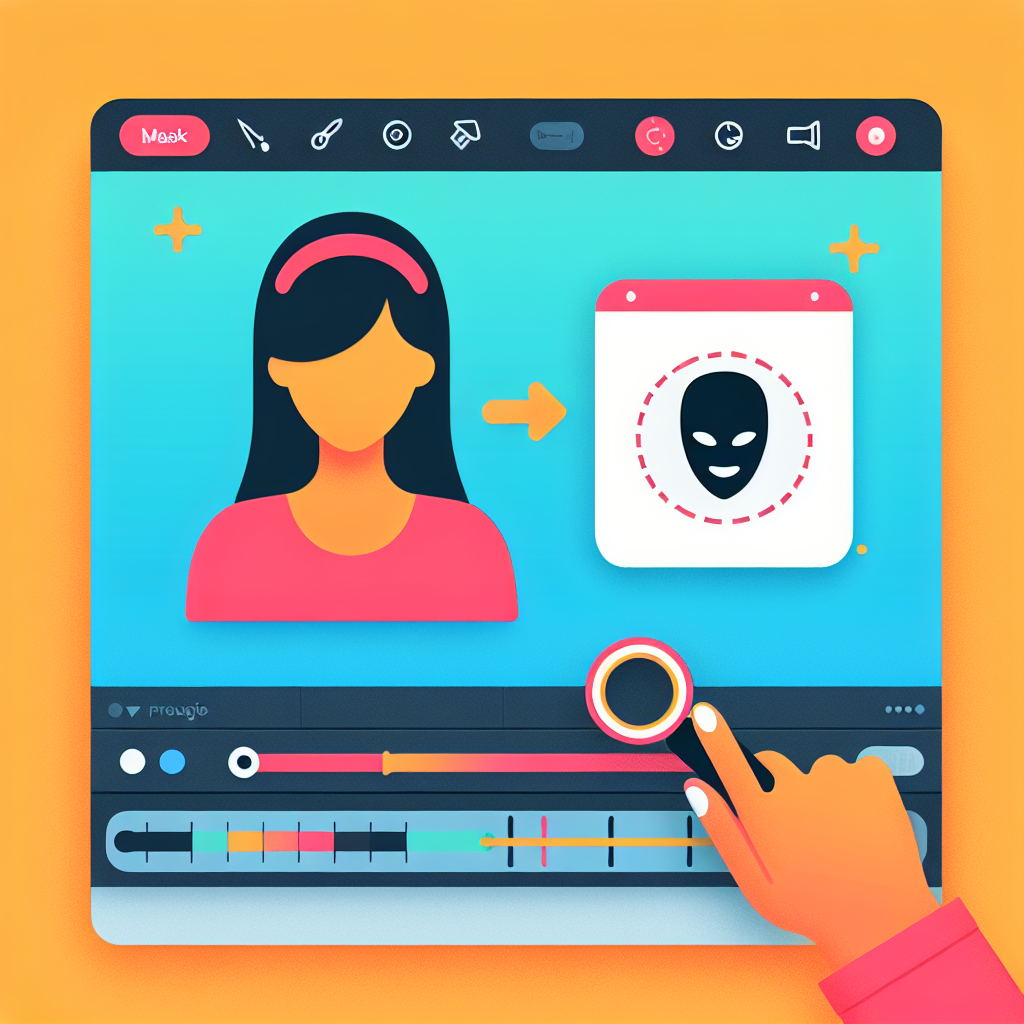Adobe Premiere Proでのマスクと切り抜きの完全ガイド
動画編集を始めたばかりのあなたにとって、Adobe Premiere Proは強力なツールです。しかし、マスクや切り抜きの機能は少し難しく感じるかもしれません。この記事では、初心者でもわかりやすくマスクと切り抜きの基本から応用までを解説しますので、ぜひ最後までお付き合いください!
マスクの基本的な使い方
Adobe Premiere Proでのマスクの作成方法
マスクを作成するのは、Adobe Premiere Proの基本的な機能の一つです。まずはクリップを選択し、エフェクトコントロールパネルを開きます。そこで「マスク」オプションを選ぶと、四角形や円形のマスクを簡単に作成できます。

マスクを使った基本的な切り抜き手順
マスクを使った切り抜き手順はとてもシンプルです。まず、マスクを作成したら、そのマスクの下にあるレイヤーを選択し、マスクの形に合わせて調整します。最後に、マスクの反転オプションを使って、必要な部分だけを残すことができます。
特定の部分を切り抜く方法

画像や動画の特定部分を切り抜くテクニック
特定の部分を切り抜くためには、マスクの形を自由に変形させることが重要です。ペンツールを使って、自由な形のマスクを作成することで、より精密な切り抜きが可能になります。これにより、動画の中で特定のオブジェクトを際立たせることができます。
切り抜きに役立つショートカットとヒント
効率的に作業を進めるためには、ショートカットを活用するのが鍵です。例えば、Ctrl + Zで元に戻す、Ctrl + Tでテキストを追加するなど、基本的なショートカットを覚えておくと良いでしょう。
| ショートカット | 機能 |
|---|---|
| Ctrl + Z | 元に戻す |
| Ctrl + T | テキストを追加 |
| Ctrl + K | クリップをカット |
マスクの調整と編集
マスクの形状や位置を調整する方法
マスクの形状や位置を調整するには、エフェクトコントロールパネルを使用します。ここでマスクのサイズや位置を細かく設定することができ、必要に応じてアニメーションを加えることも可能です。
マスクのエッジを滑らかにするテクニック
マスクのエッジを滑らかにすることで、より自然な仕上がりになります。エッジのぼかしを使って、マスクの境界を柔らかくすることができます。これにより、切り抜いた部分が映像に溶け込むようになります。
トラッキング機能の利用

動画内の動くオブジェクトに対するマスクのトラッキング
動画内で動くオブジェクトに対してマスクを適用する場合、トラッキング機能が非常に便利です。オブジェクトを追跡することで、マスクが自動的に動きに合わせて調整されます。
トラッキング機能の効果的な設定方法
トラッキング機能を効果的に使うためには、トラッキングポイントを正確に設定することが重要です。動きが激しい場合は、複数のトラッキングポイントを使うことで、より安定した結果が得られます。
エラーや不具合の解決
マスクが正しく表示されない場合の対処法
マスクが正しく表示されない場合は、まずレイヤーの順序を確認しましょう。マスクが適用されているレイヤーが他のレイヤーの下に隠れていると、意図した通りに表示されません。
意図しない部分が切り抜かれる場合の解決策
意図しない部分が切り抜かれる場合は、マスクの形状や位置を再確認しましょう。特に、マスクの反転設定やエッジのぼかしが影響していることが多いです。これらを調整することで、問題を解決できます。
まとめ
マスクと切り抜きの活用方法
マスクと切り抜きは、動画編集において非常に強力なツールです。これらを使いこなすことで、あなたの動画が一段とプロフェッショナルな仕上がりになります。ぜひ、色々なテクニックを試してみてください!
さらなる学習リソースと参考リンク
Adobeの公式サイトには、さらに詳しいチュートリアルやリソースが用意されています。興味のある方は、こちらから確認してみてください。