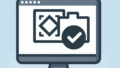Adobe Premiere Pro コンテンツに応じた塗りつぶしの完全ガイド
はじめに
こんにちは!動画編集の世界に飛び込もうとしているあなたに、Adobe Premiere Proの「コンテンツに応じた塗りつぶし」機能についてお話しします。この機能は、初心者でも簡単に使える強力なツールで、あなたのクリエイティブなアイデアを実現する手助けをしてくれます。プロの動画クリエイターとしての視点からも、役立つ情報をお届けしますので、ぜひ最後までお付き合いください!
コンテンツに応じた塗りつぶし機能の概要
1. コンテンツに応じた塗りつぶしとは?
コンテンツに応じた塗りつぶしは、特定のオブジェクトを簡単に削除し、その部分を自動で周囲のコンテンツで埋めることができる機能です。これにより、動画編集の際に手間を省くことができ、よりクリエイティブな作業に集中することができます。初心者でも直感的に使えるため、動画制作の幅が広がります。
2. Adobe Premiere Proにおける位置付け
Adobe Premiere Proは、プロフェッショナルな動画編集ソフトウェアとして、多くのクリエイターに愛用されています。その中で、コンテンツに応じた塗りつぶし機能は、特に映像のクオリティを向上させるための重要なツールとなっています。この機能を使いこなすことで、動画制作の効率が格段に上がります。
機能の使い方

1. 基本的な操作手順
コンテンツに応じた塗りつぶし機能を使うための基本的な手順は以下の通りです。まずは、削除したいオブジェクトを選択し、その周囲をマスクします。次に、塗りつぶし機能を適用し、プレビューで確認することで、編集結果をチェックできます。
| 手順 | 詳細 |
|---|---|
| 1 | 削除したいオブジェクトを選択 |
| 2 | 周囲をマスク |
| 3 | 塗りつぶし機能を適用 |
| 4 | プレビューで確認 |
2. 便利なショートカットキー
作業をよりスムーズに進めるためには、ショートカットキーを活用することが重要です。例えば、塗りつぶし機能を呼び出すためのキーや、マスクを作成するためのキーを覚えておくと、編集作業が格段に早くなります。ぜひ、ショートカットキーを活用して、効率的な編集を目指しましょう!

効果的な活用法
1. 使用例:背景の削除と置き換え
この機能を使って、背景を削除し、他の画像や動画と置き換えることができます。例えば、風景の中に不要なオブジェクトがある場合、そのオブジェクトを簡単に取り除き、背景を美しく整えることが可能です。これにより、視覚的に魅力的な映像を作成できます。
2. 使用例:オブジェクトの隠蔽と修正
オブジェクトを隠蔽したり修正したりする際にも、この機能は大変便利です。例えば、撮影時に映り込んでしまった人物や物体を取り除くことで、よりクリーンな映像を作ることができます。プロの動画クリエイターもこの機能を活用して、作品のクオリティを向上させています。
3. 効果的なテクニックとヒント
効果的な活用法として、塗りつぶし機能を使う際には、周囲の色合いやテクスチャを考慮することが重要です。これにより、より自然な仕上がりになります。また、プレビューを何度も確認しながら調整することも大切です。少しの手間で、完成度が大きく変わりますよ!

トラブルシューティング
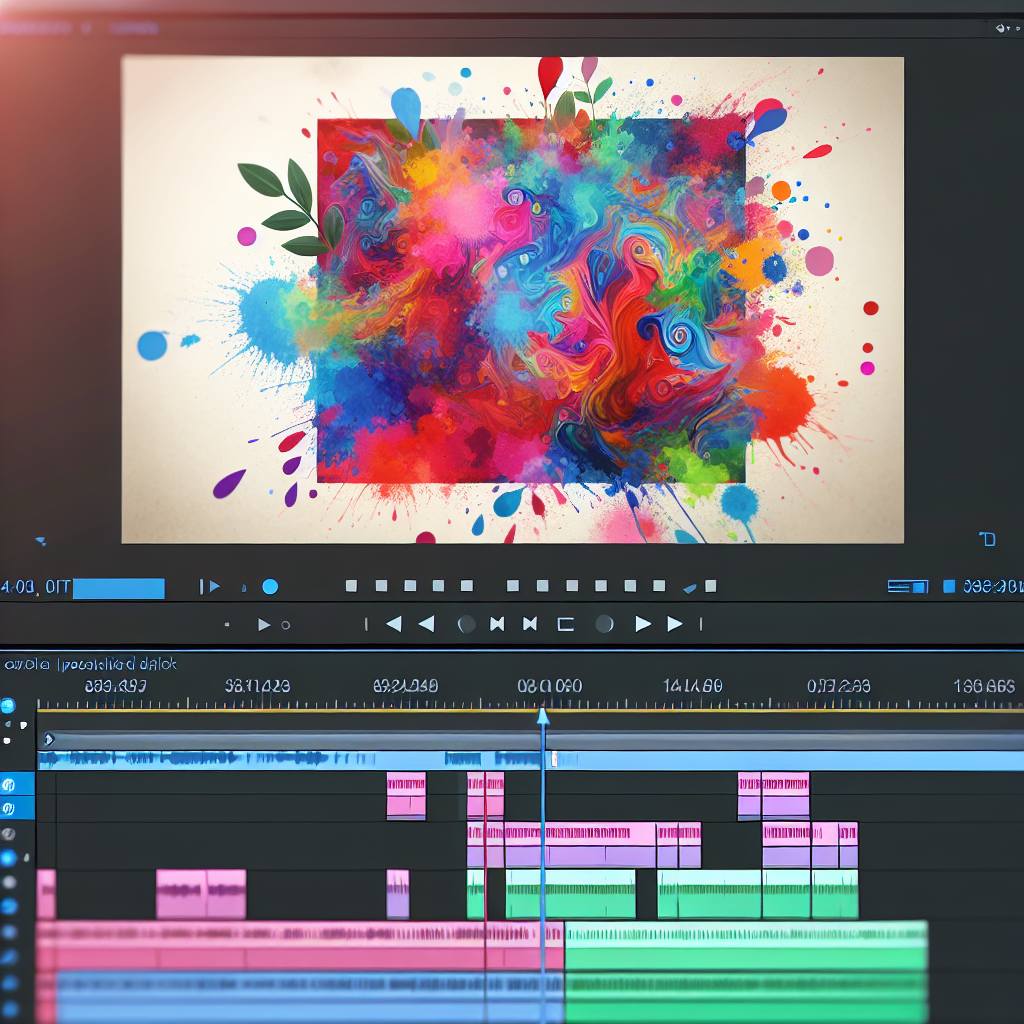
1. よくある問題とその解決策
動画編集をしていると、時には問題が発生することがあります。例えば、塗りつぶしがうまくいかない場合、マスクの設定を見直すことが重要です。正しくマスクが設定されていないと、期待通りの結果が得られないことがありますので、注意が必要です。
2. 効果が出ない場合の対処方法
効果が出ない場合は、まずはソフトウェアの再起動を試みましょう。それでも解決しない場合は、Adobeのサポートページを訪れて、具体的な対策を探してみてください。多くのユーザーが同じ問題を経験しているため、解決策が見つかるかもしれません。
他のソフトとの比較
1. Adobe Premiere Pro vs. After Effects
Adobe Premiere ProとAfter Effectsは、どちらも動画編集に特化したソフトですが、それぞれの特性が異なります。Premiere Proは主にカット編集や音声編集に向いているのに対し、After Effectsはアニメーションや特殊効果に強みがあります。プロジェクトの内容に応じて使い分けることが大切です。
2. Adobe Premiere Pro vs. Final Cut Pro
Final Cut ProはApple製の動画編集ソフトで、特にMacユーザーに人気です。Premiere Proとの違いは、インターフェースや操作性にあります。自分の使いやすい方を選ぶことが、快適な編集環境を作る秘訣です。
3. 他の動画編集ソフトとの機能比較
Adobe Premiere Proは多機能でありながら、初心者でも扱いやすい点が魅力です。他のソフトと比較すると、特にコンテンツに応じた塗りつぶし機能が優れており、編集作業を効率化できます。自分のニーズに合ったソフトを選ぶことが重要です。
プロジェクトへの応用
1. 自分のプロジェクトにおける具体的なアイデア
あなたのプロジェクトにこの機能を応用することで、さまざまなアイデアが生まれます。例えば、旅行の思い出をまとめた動画に不要なオブジェクトを取り除くことで、より美しい映像を作成することができます。自分のクリエイティブな視点を活かして、素晴らしい作品を作りましょう!
2. 効果的なワークフローの提案
効果的なワークフローを構築するためには、まずは計画を立て、必要な素材を整理することが大切です。その後、コンテンツに応じた塗りつぶし機能を活用して、編集作業を進めていきましょう。スムーズな進行が、クオリティの高い映像を生む鍵となります。

まとめ
1. コンテンツに応じた塗りつぶし機能の利点
コンテンツに応じた塗りつぶし機能は、動画編集において非常に強力なツールです。不要なオブジェクトを簡単に取り除くことができ、編集作業の効率を大幅に向上させます。これにより、クリエイターはより多くの時間をクリエイティブな作業に費やすことができます。
2. 今後の活用に向けてのアドバイス
これから動画編集を始める方には、ぜひこの機能を試してみてほしいです。最初は難しく感じるかもしれませんが、使い慣れることで、あなたの作品がより魅力的になること間違いなしです。Adobeの製品を活用して、素晴らしいクリエイティブな旅を始めましょう!